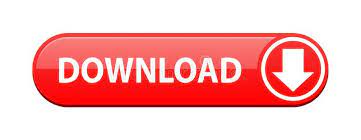
- #NEAT DESKTOP SOFTWARE 5.4.1 SCAN LOCATION HOW TO#
- #NEAT DESKTOP SOFTWARE 5.4.1 SCAN LOCATION FOR WINDOWS 10#
- #NEAT DESKTOP SOFTWARE 5.4.1 SCAN LOCATION WINDOWS 10#
- #NEAT DESKTOP SOFTWARE 5.4.1 SCAN LOCATION SOFTWARE#
#NEAT DESKTOP SOFTWARE 5.4.1 SCAN LOCATION SOFTWARE#
“A highly acclaimed quick duplicate file remover software to find duplicate files in Windows 10.”Ĭompatibility: Windows XP, Vista, 7, 8, & 10 Top 10+ Best Free Duplicate File Finders to get Rid of Duplicates on Windows PCīelow we enlist the safest and best free duplicate file finders and removers to eliminate junk, clean the hard disk space, and speed up the PC. Deleting system files can affect the performance of your computer negatively. Note: Before deleting duplicate files with any of the tools shared below, you must ensure that you delete only user files.
#NEAT DESKTOP SOFTWARE 5.4.1 SCAN LOCATION HOW TO#
Before moving to them, below is how to remove the identical pictures, i.e., the toughest to find duplicate files. This post talks about these top identical and duplicate file finders. Therefore, we dived through the entire gamut of apps to find duplicate files and curated the best ones exclusively for our readers. But, we cannot consider all of them as the best duplicate file cleaner. The marketplace has an ocean of such programs. You can use some advanced and the best free duplicate file finder and remover tools to get rid of these space-hogging duplicates with ease. To optimize and speed up the PC, you must clean these duplicate files regularly.
#NEAT DESKTOP SOFTWARE 5.4.1 SCAN LOCATION WINDOWS 10#
Today, we are going to enlighten you about some top-rated best duplicate file finders to remove files and clean up space on Windows 10 PC. Such files take up space as well as slow down the performance of your PC.
#NEAT DESKTOP SOFTWARE 5.4.1 SCAN LOCATION FOR WINDOWS 10#
If you get any of these errors, here's how to fix them.Here are some top-rated and the best free duplicate file finders and removers for Windows 10 with advanced features to clean your PC and improve the speed.ĭuplicate files get accumulated on any computer over time. To attach a file, just select the Attach File button on any transaction. Check the Repeat this test in order to check all modes box, then select Next to continue testing in other available modes.Īfter successfully testing all modes, you can start using your scanner.Select the test you want to run, then select Next twice to start testing your scanner.Check the Perform Tests box, then select Next.If you don't see your scanner, select Yes, then Next to download the latest scanner database from Nuance. Note: The Current Selection field should show your scanner. In the Select Scanner window, select Scanner Setup Wizard.Highlight your profile, then choose Select.Tip: Scan Manager always saves your documents on the same folder as your company file (.QBW). Adjust the profile settings as appropriate, then select Save.Edit the name of your profile, then select Continue.Select New to set up a new profile or select an existing scan profile.From the Company menu, select Documents, then choose Doc Center.QuickBooks Scan Manager is compatible with TWAIN compliant scanners. See Attach Documents for QuickBooks Desktop 2022. You can still use Scan Manager in previous, currently supported versions. Note: Scan Manager was discontinued in QuickBooks Desktop 2022. Here's how to set it up so you can get started. QuickBooks Scan Manager lets you easily scan receipts and documents and add them to your invoices, sales receipts, bills, and other transactions. Learn how you can scan receipts and documents, then attach them to your transactions using QuickBooks Scan Manager.
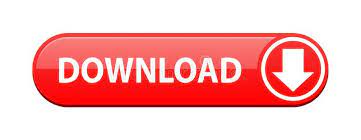

 0 kommentar(er)
0 kommentar(er)
